1- Go to https://platform.uipath.com/ and login using credentials you will be able to see the below
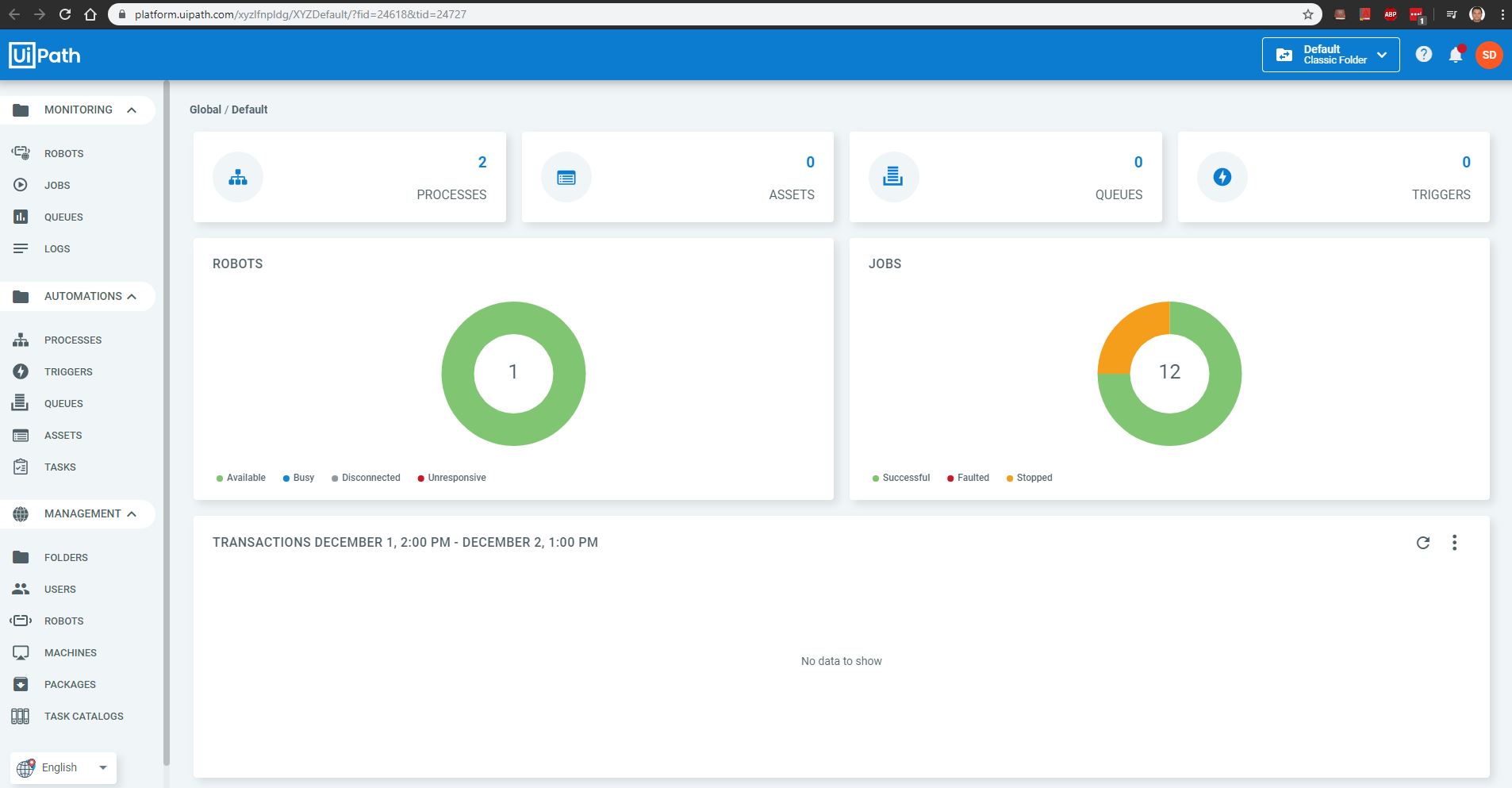
2- Go to management tab and click on the user and check if you are able to see the proper user in the list
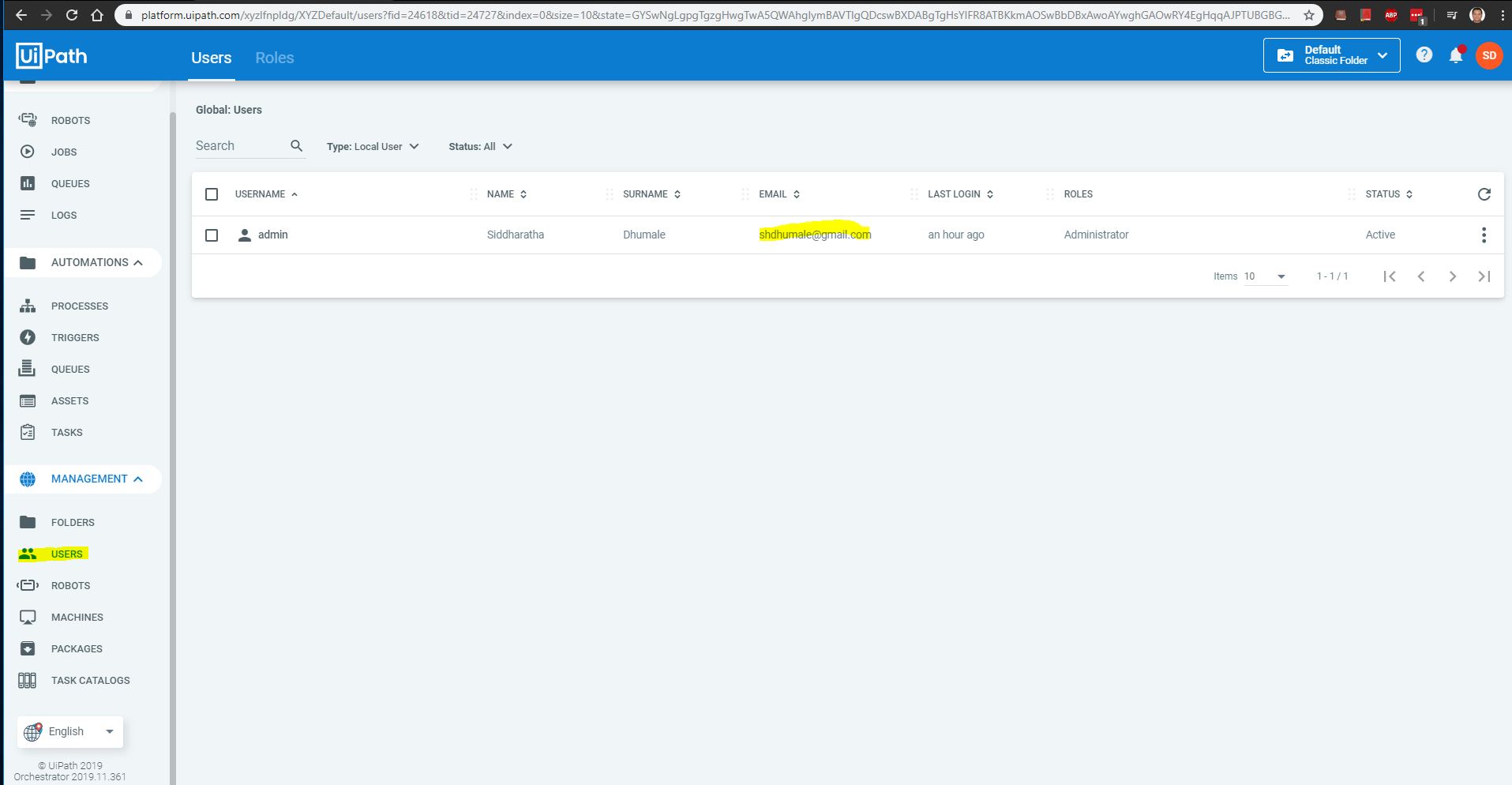
3- Now create Robot using following steps
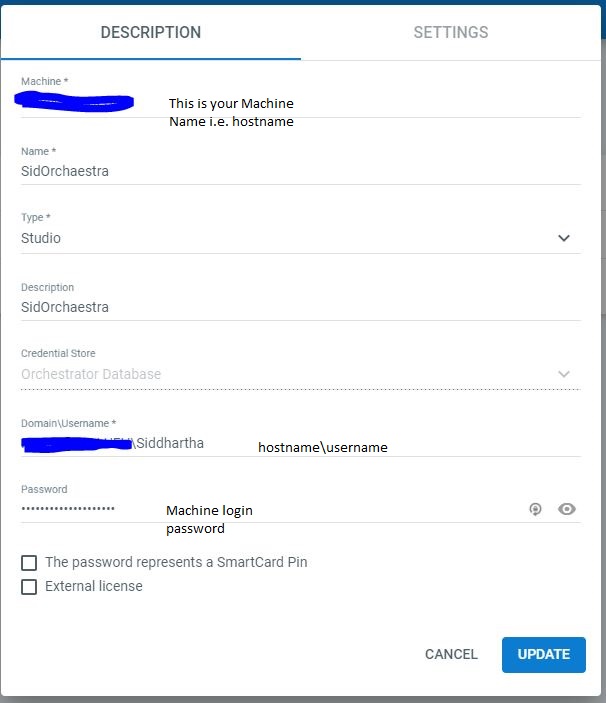
4- Create New Environment show below
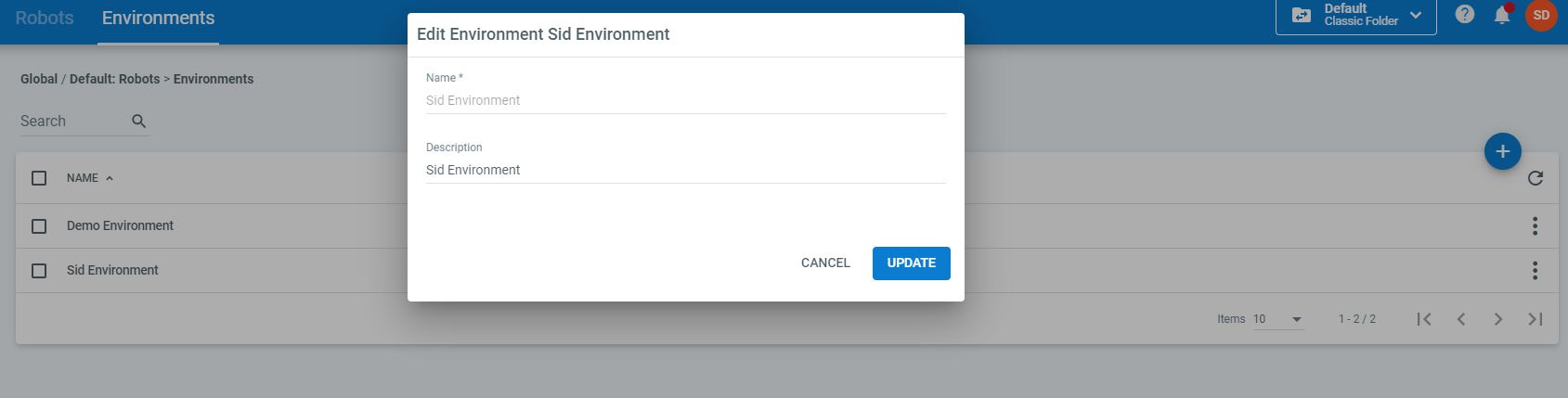
5- Then go for Machines and click on the belwo shown option and check the details and copy the Machine key
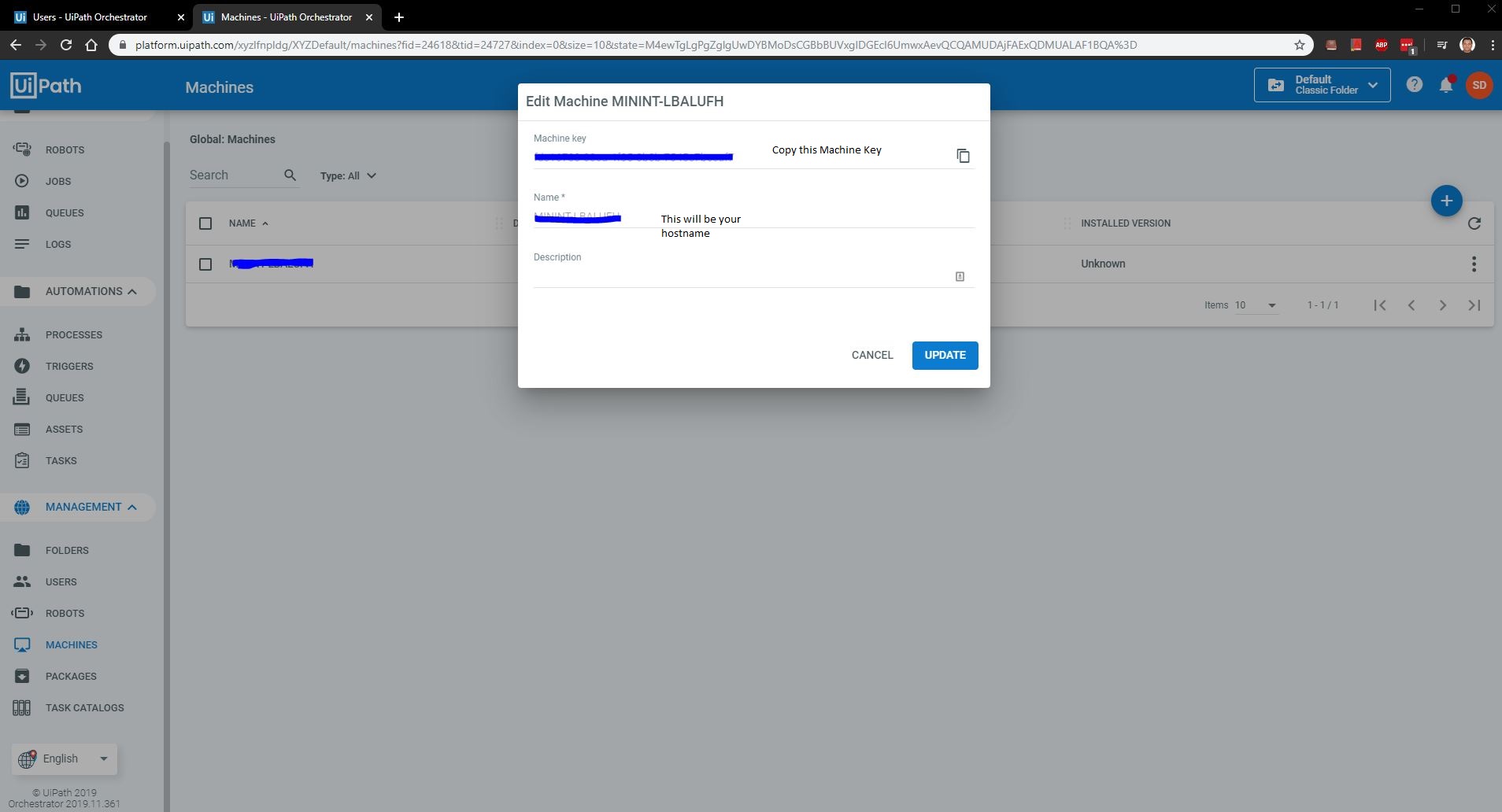
6- Now connect this created machine using UI Path Robot tool and check if you are able to connect the Orchaestra using connect button.
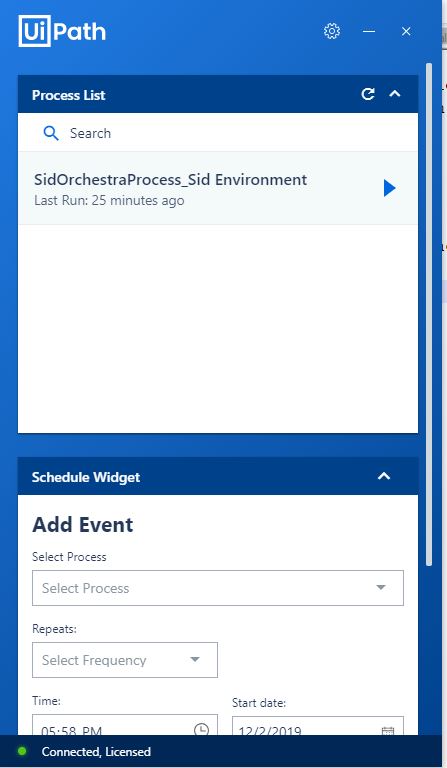
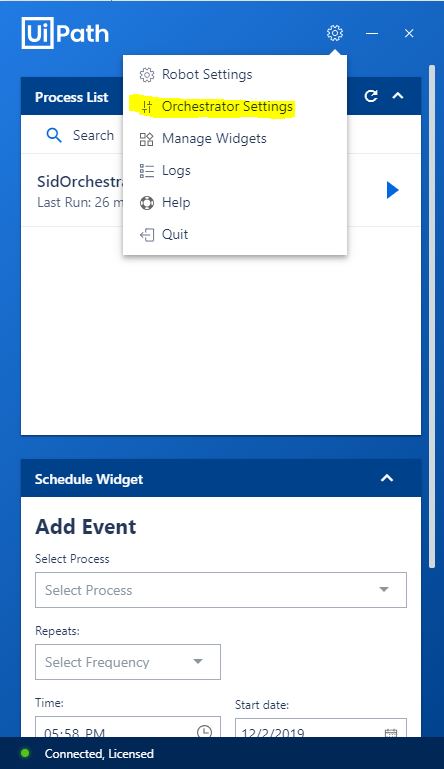
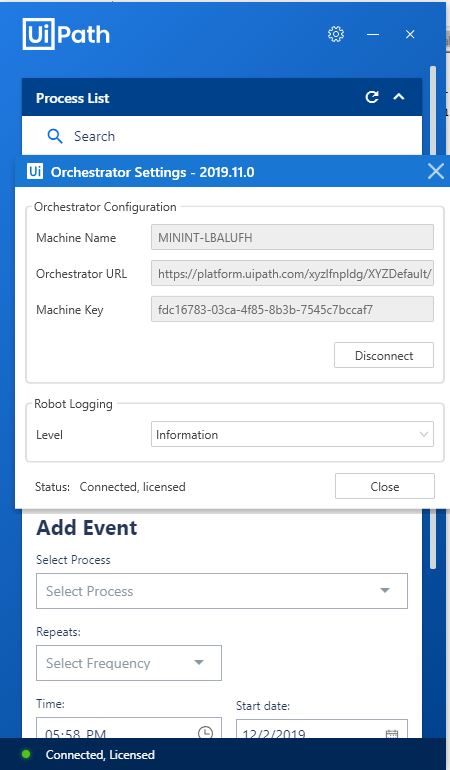
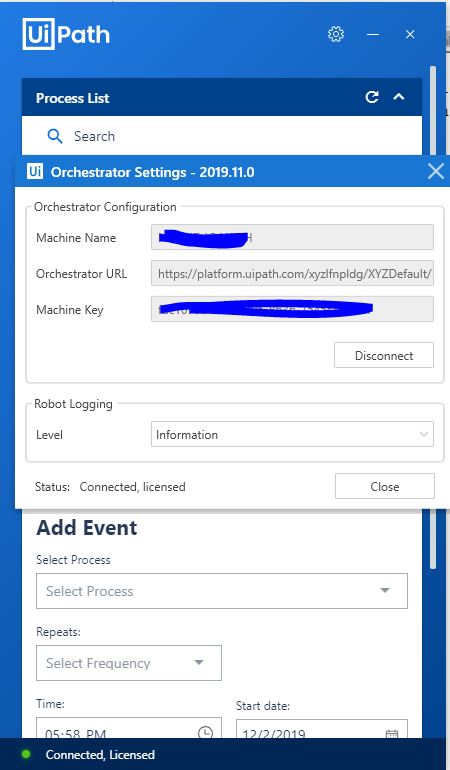
7- Now publish your project to orchaestra using UI PAth Studio and click on publish as show below
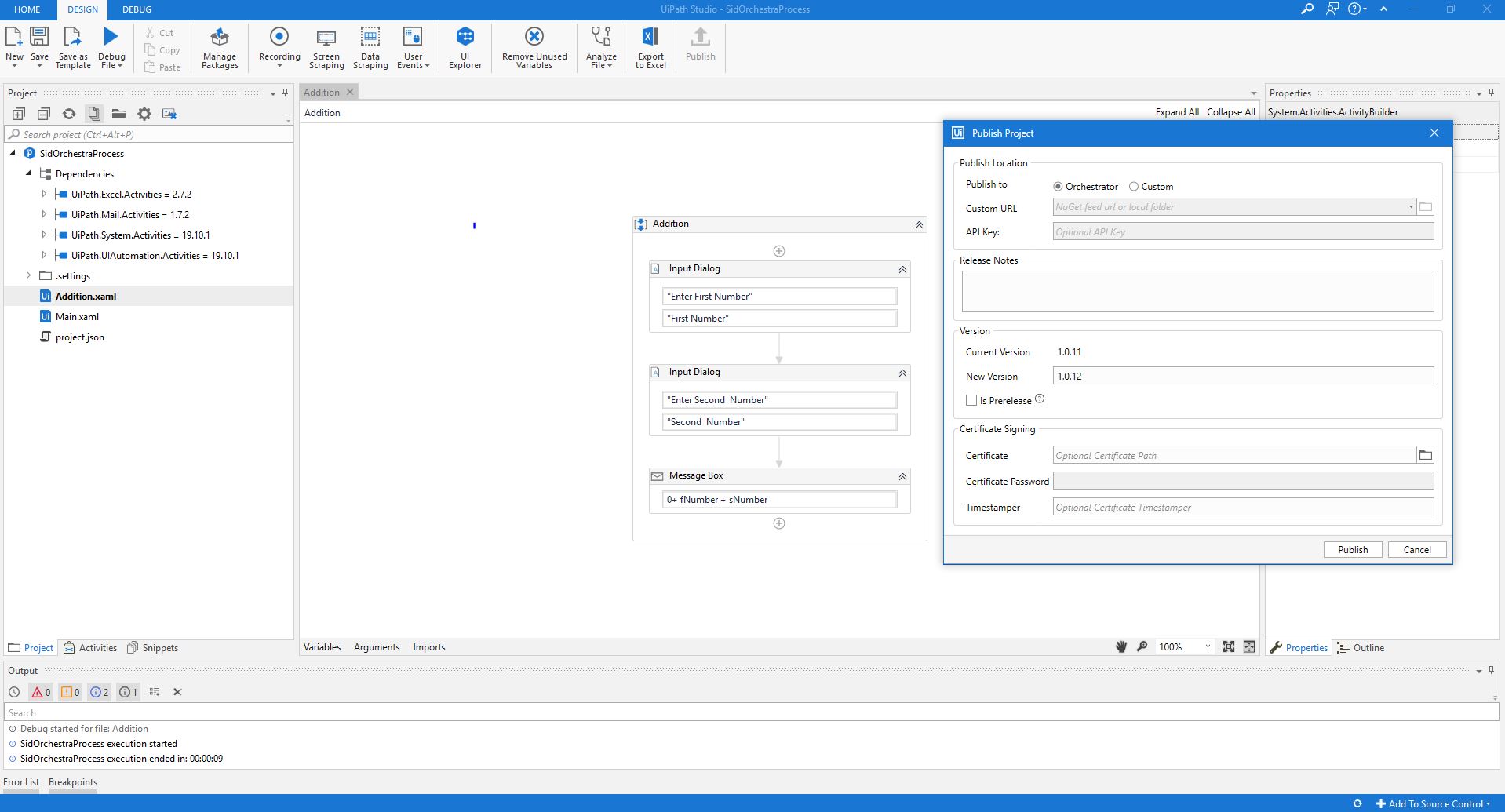
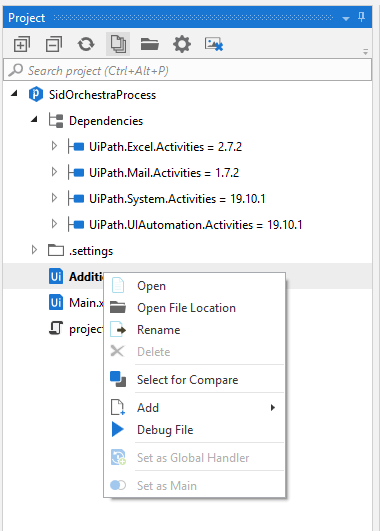
8- Now Create a process
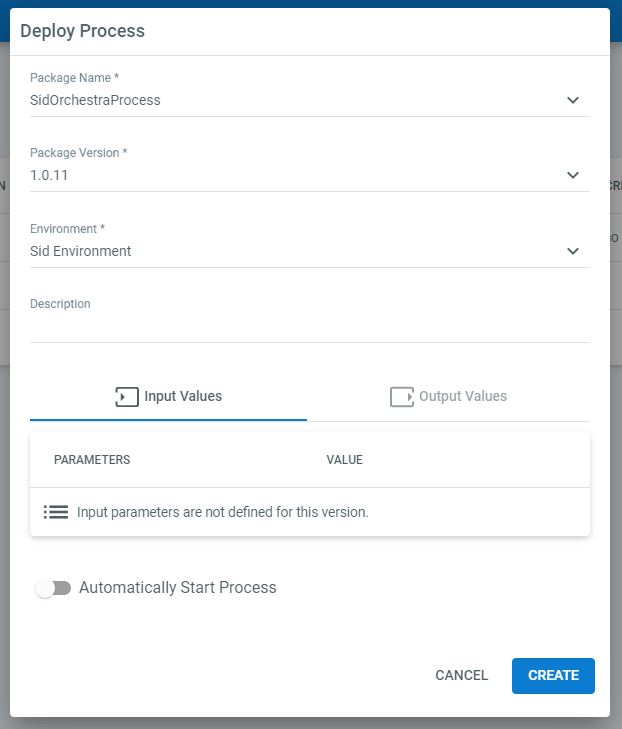
9- Finally run the job from the UI PAth Robot and see it is relected on Jobs screen.
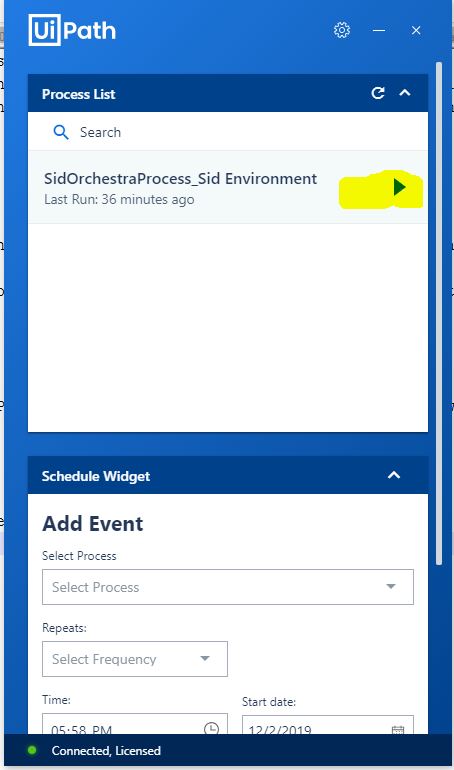
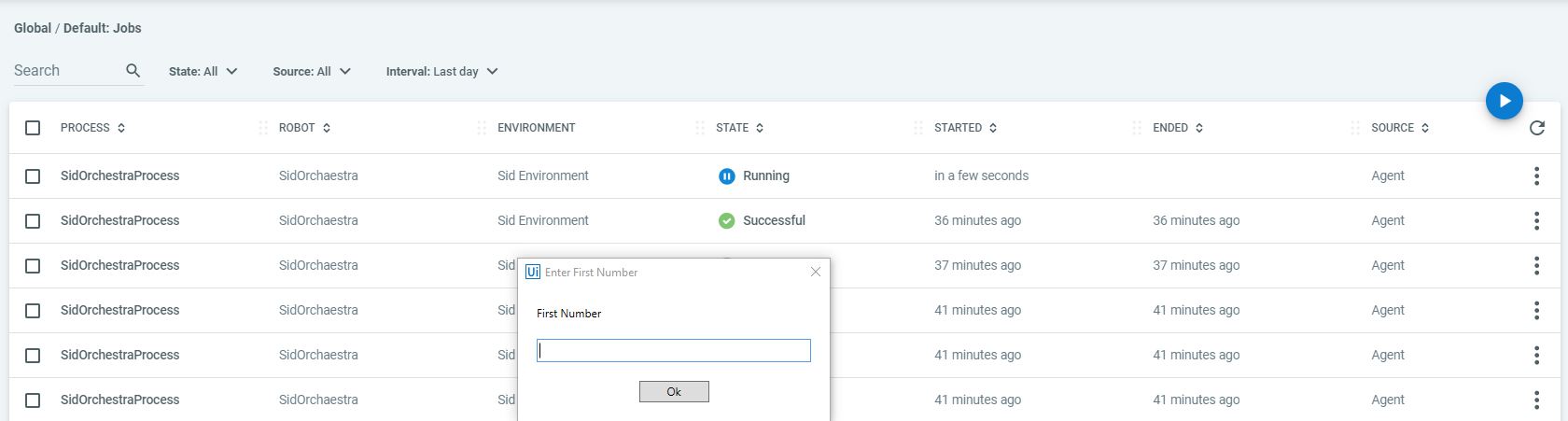
10- After finish it will be declared as Successful.

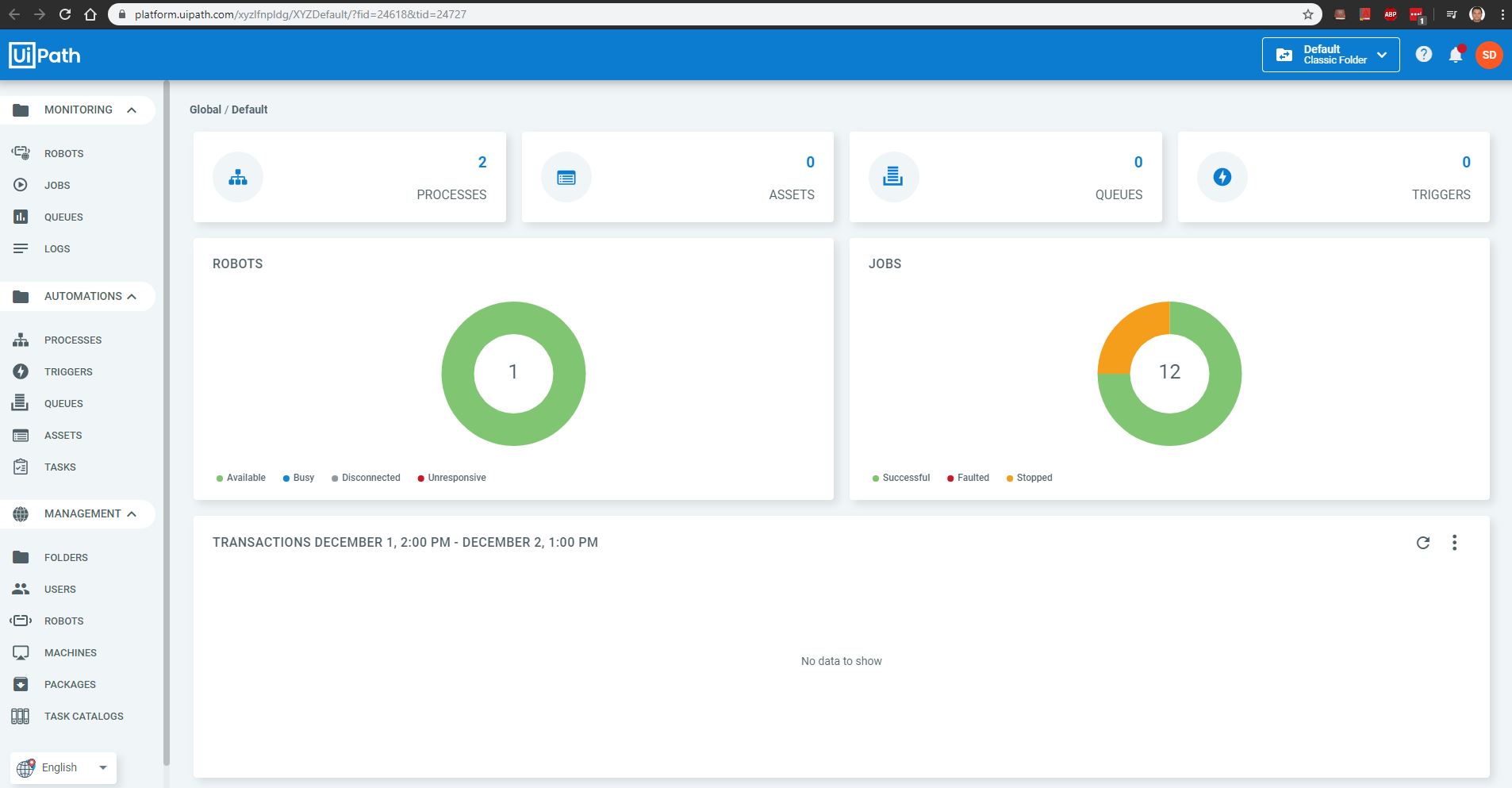
2- Go to management tab and click on the user and check if you are able to see the proper user in the list
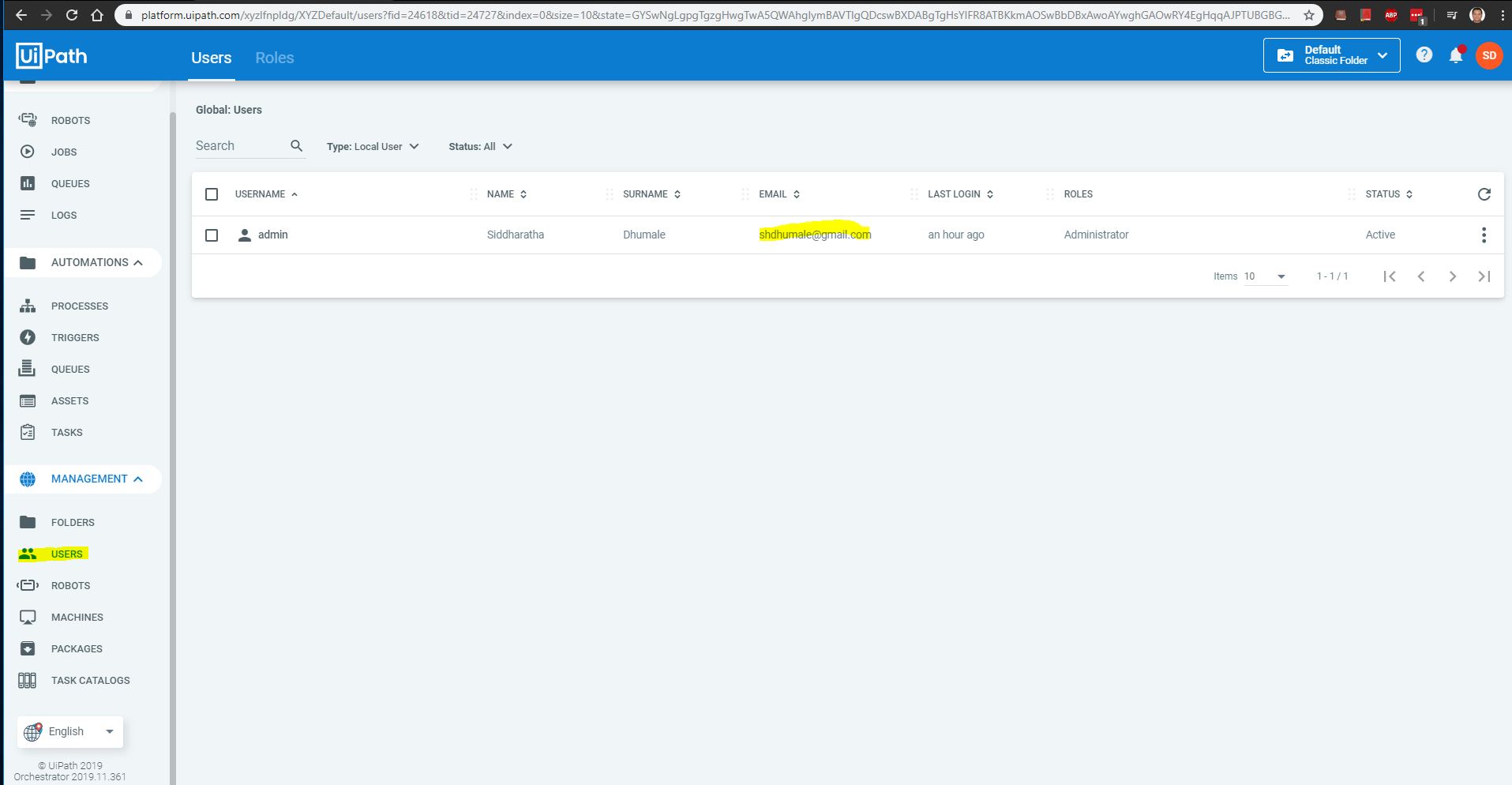
3- Now create Robot using following steps
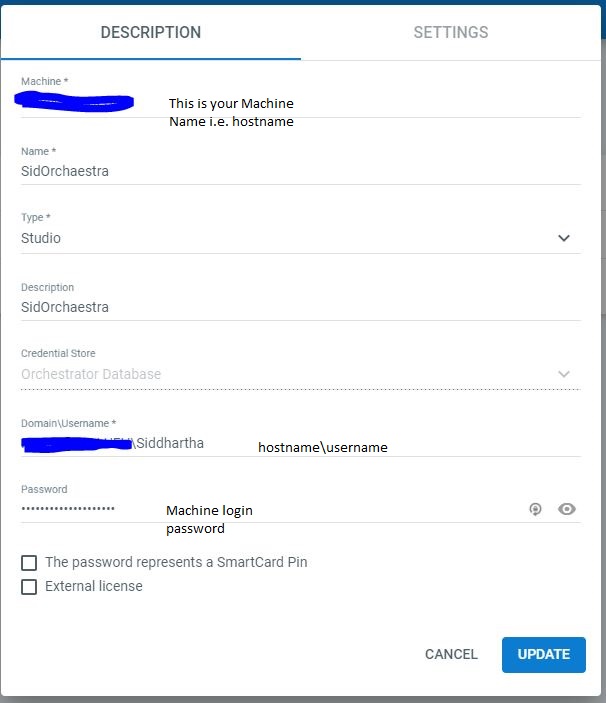
4- Create New Environment show below
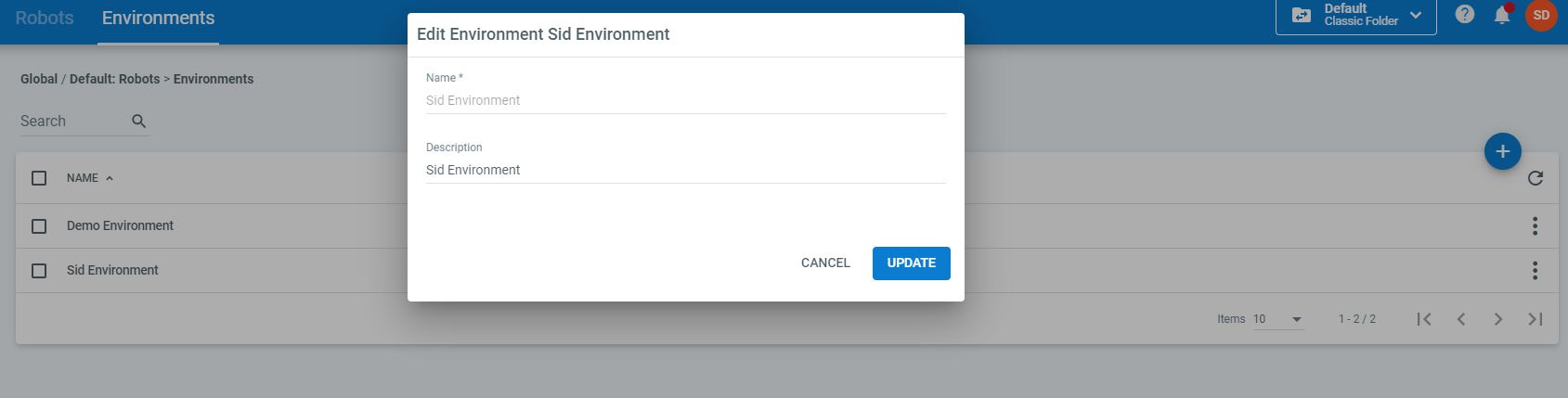
5- Then go for Machines and click on the belwo shown option and check the details and copy the Machine key
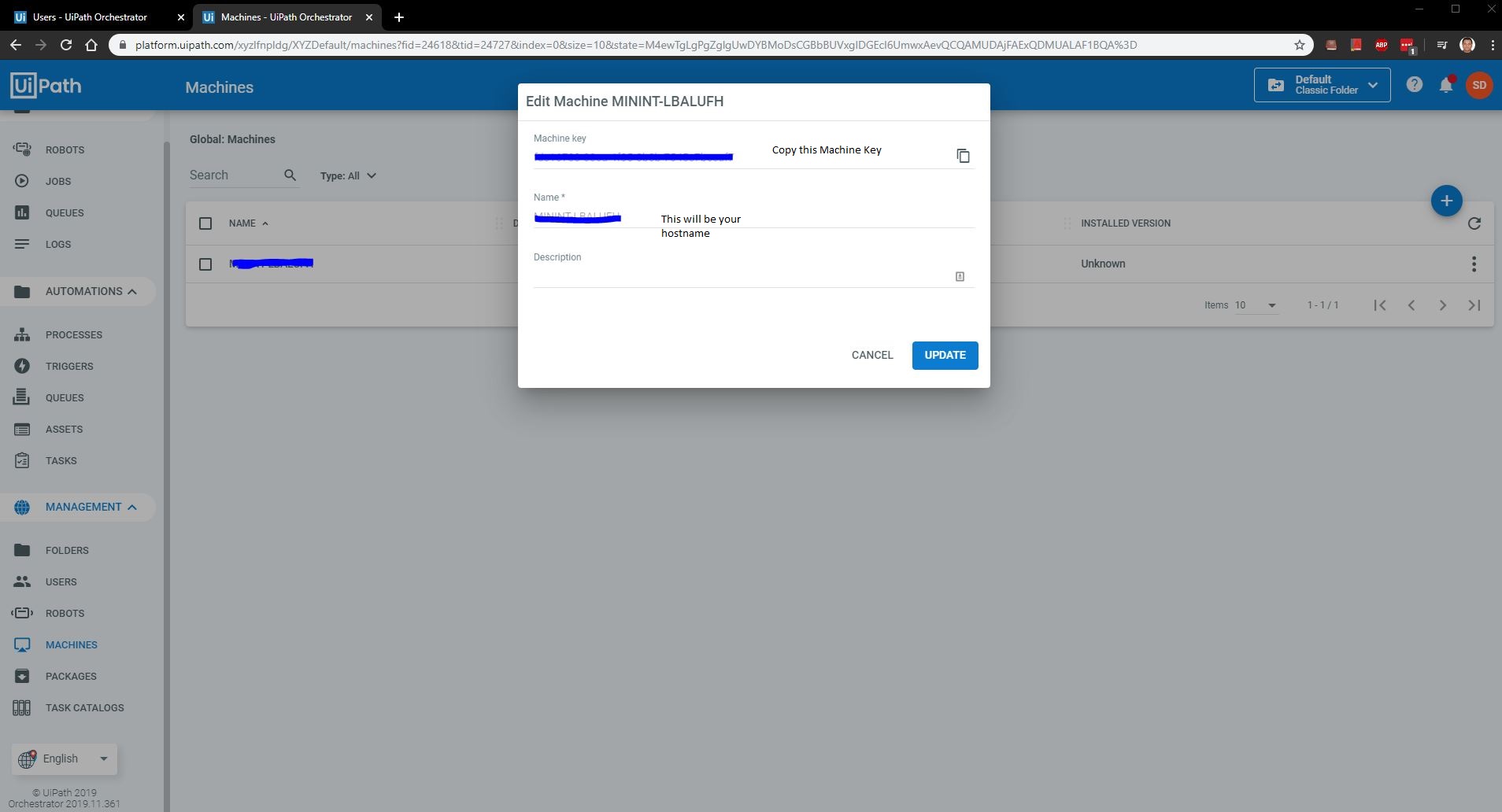
6- Now connect this created machine using UI Path Robot tool and check if you are able to connect the Orchaestra using connect button.
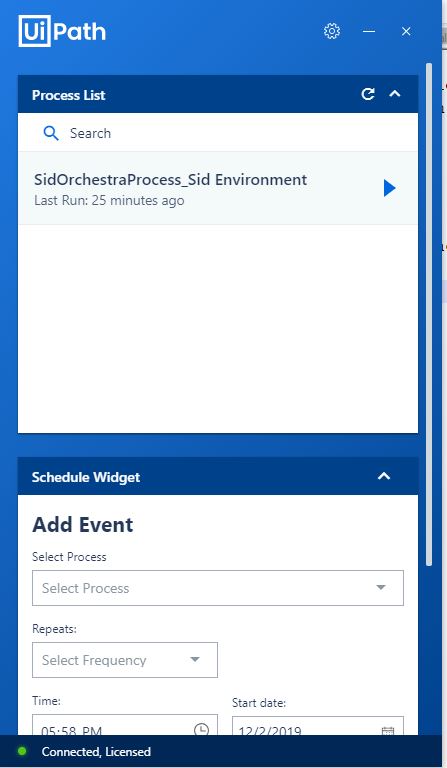
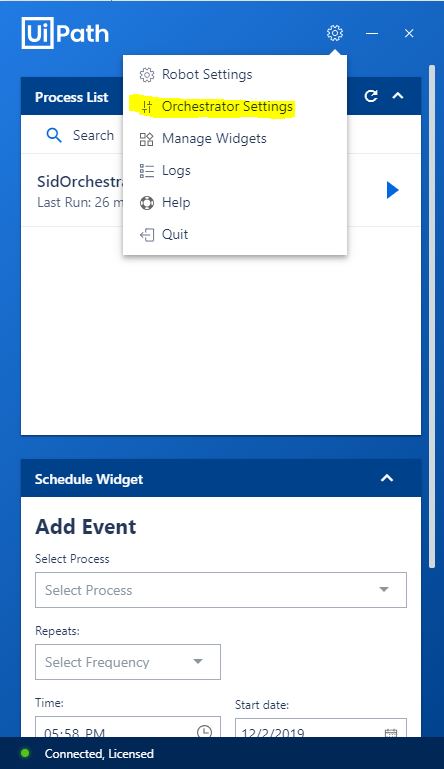
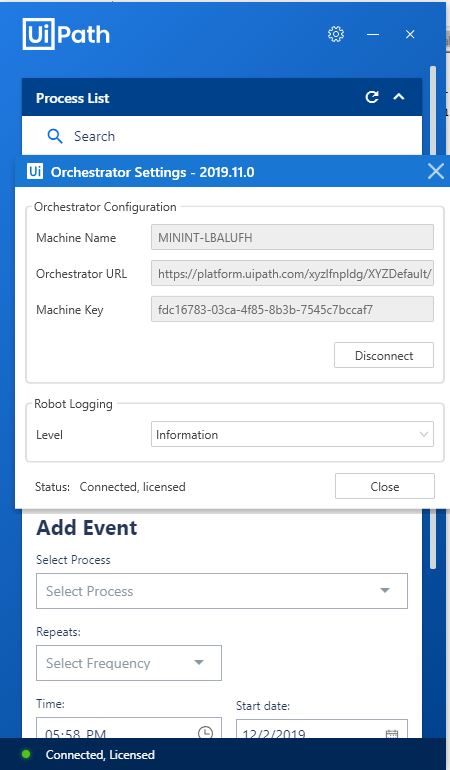
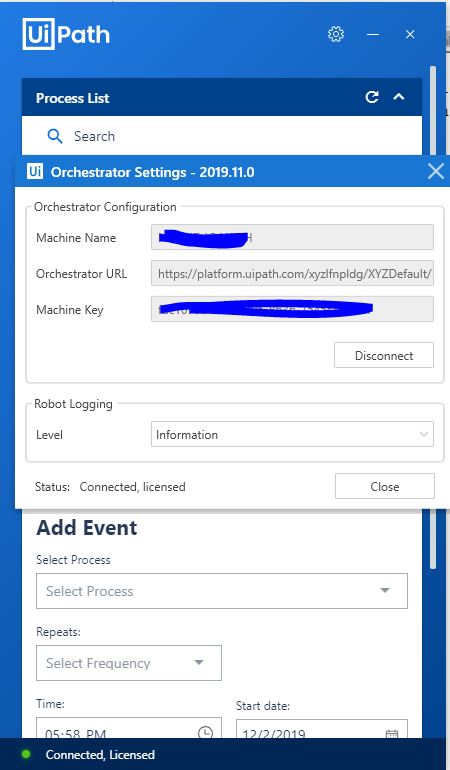
7- Now publish your project to orchaestra using UI PAth Studio and click on publish as show below
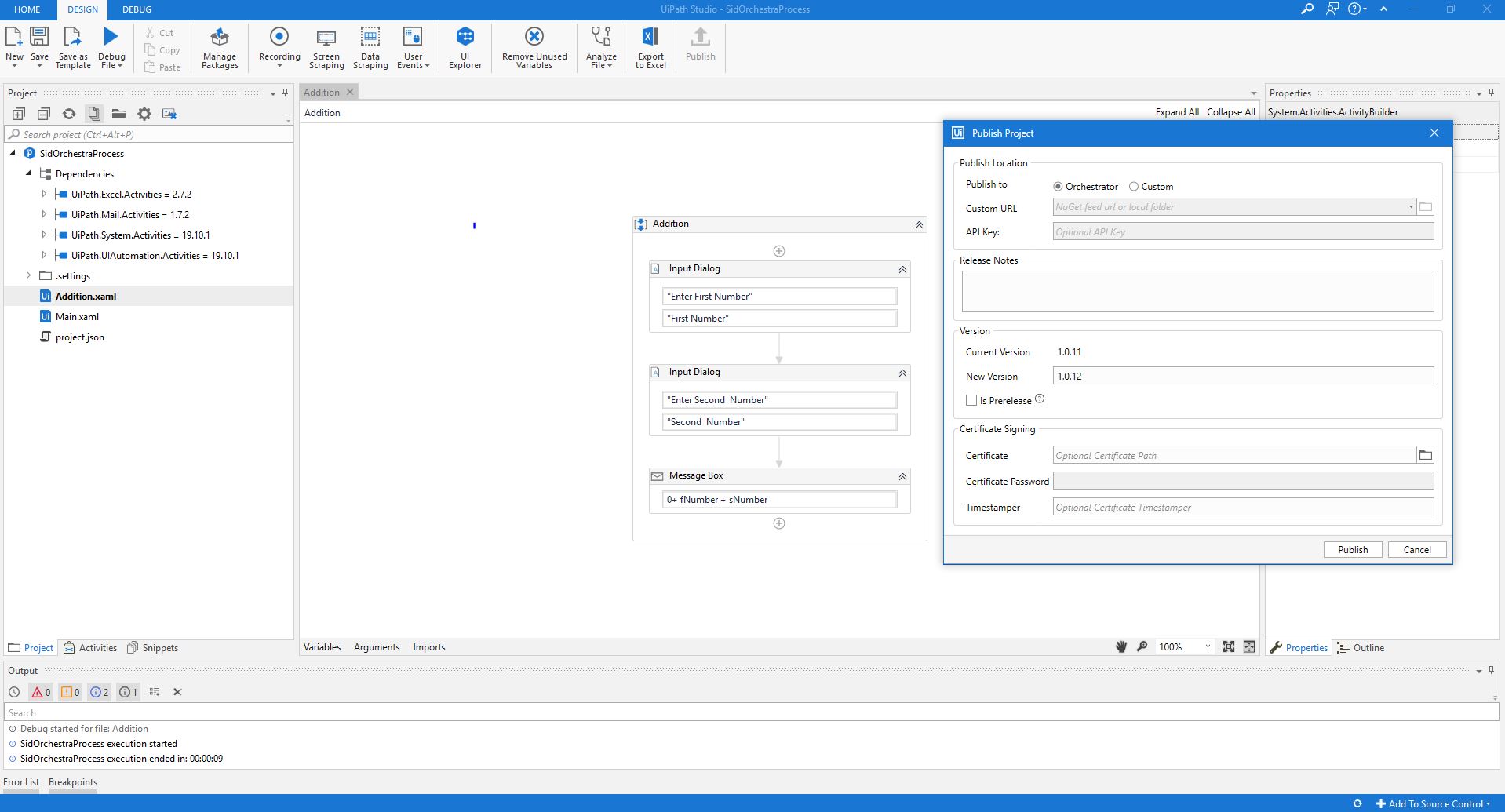
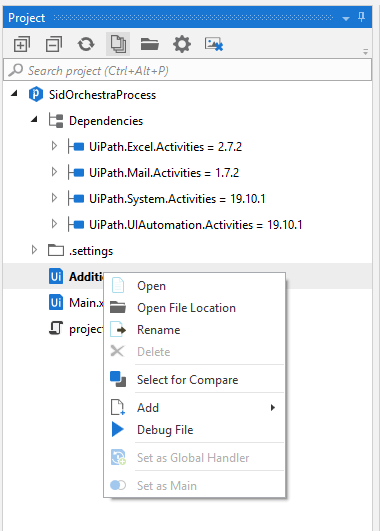
8- Now Create a process
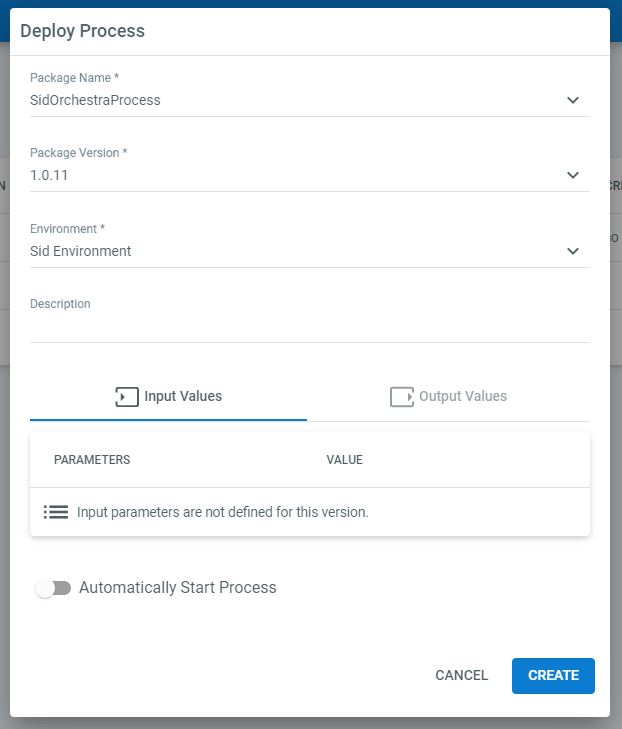
9- Finally run the job from the UI PAth Robot and see it is relected on Jobs screen.
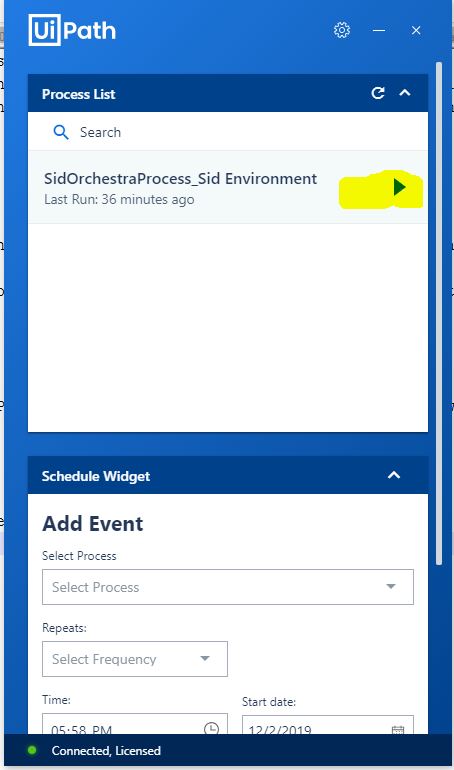
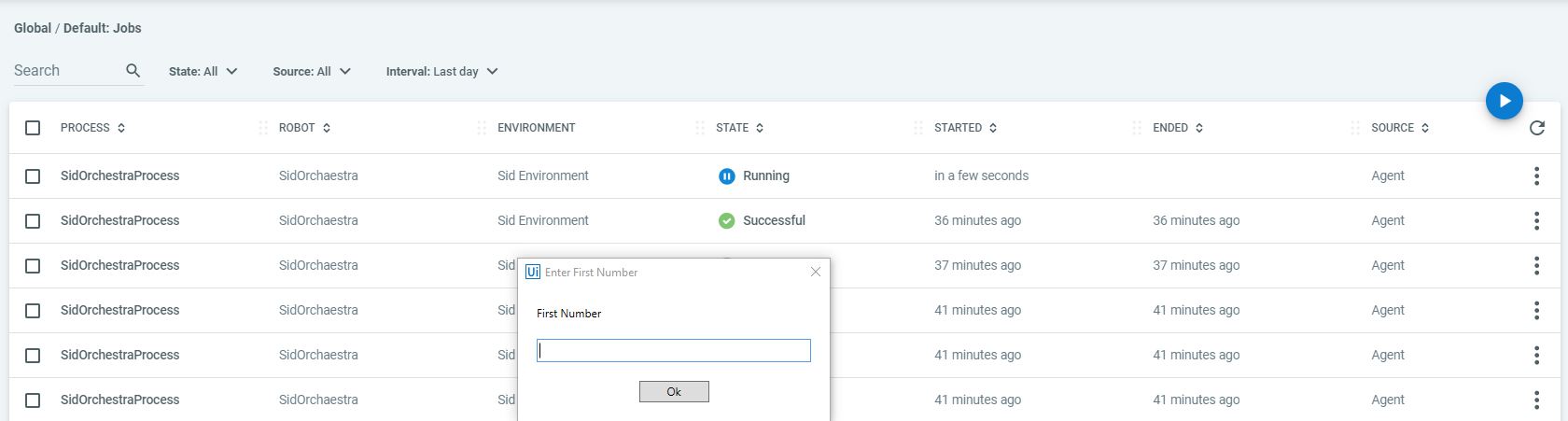
10- After finish it will be declared as Successful.

